01. Run the VMware vCenter 8 installer
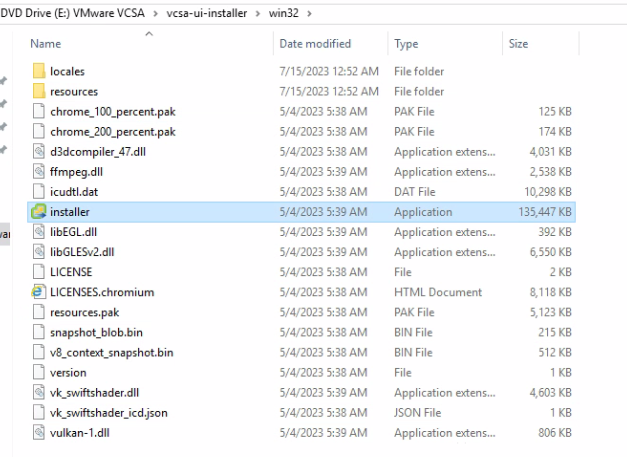
02. Click Upgrade.
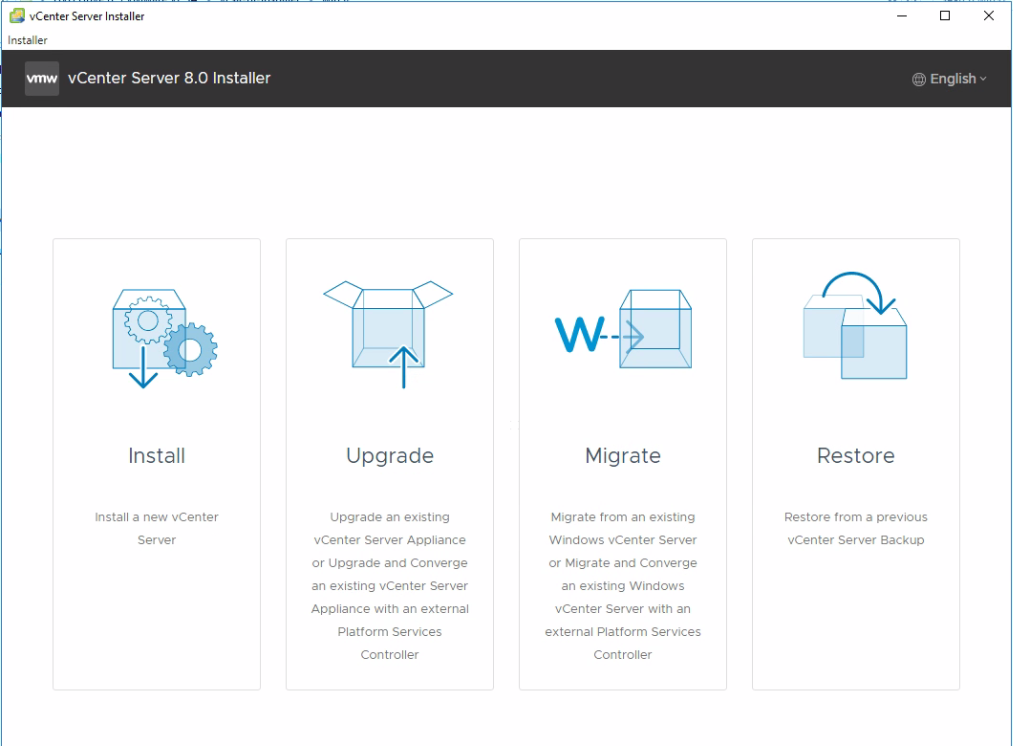
03. Click Next
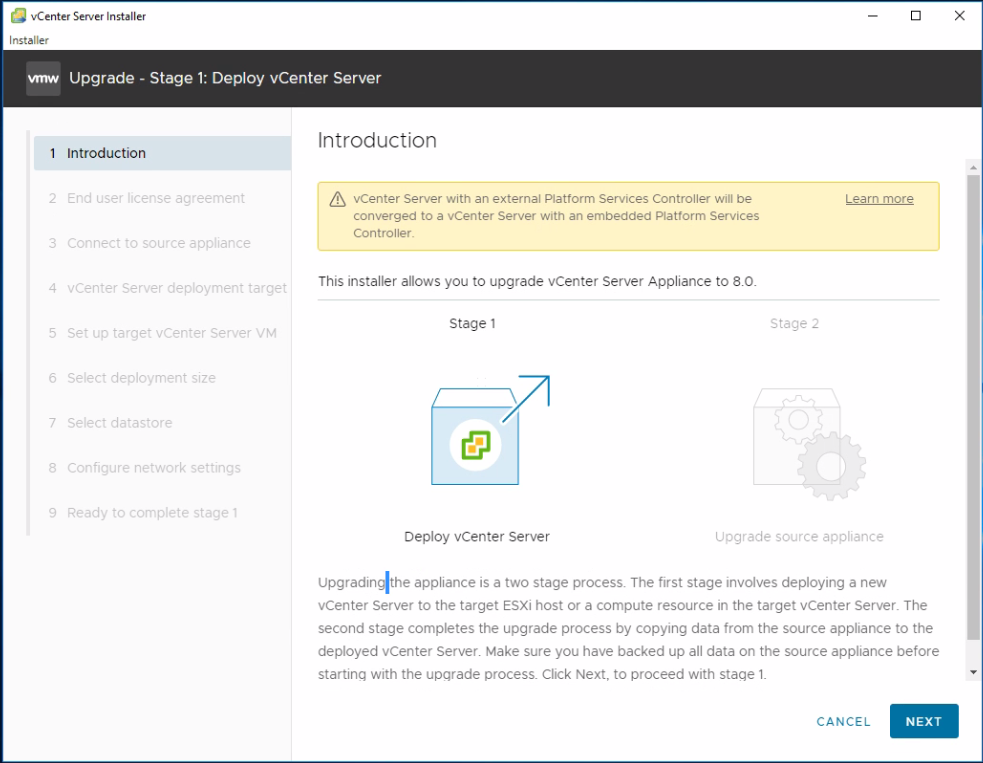
04. Accept the EULA and Click Next.
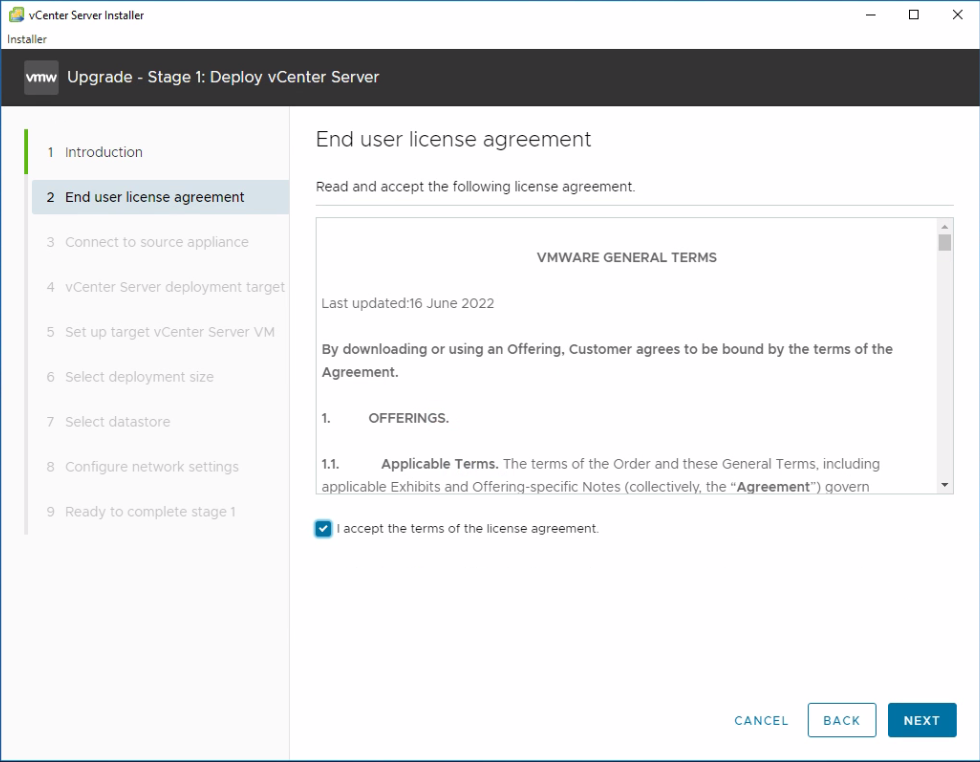
05. Conect to source appliance using IP address or FQDN.
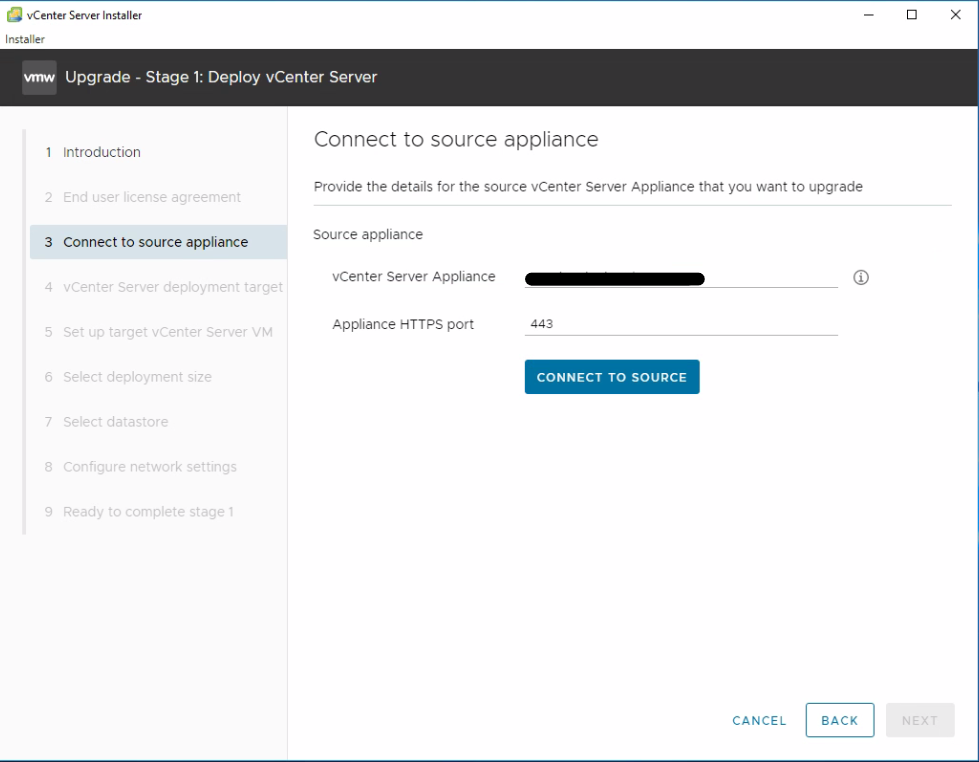
06. Define SSO Username, Password and Appliance OS root credentials.
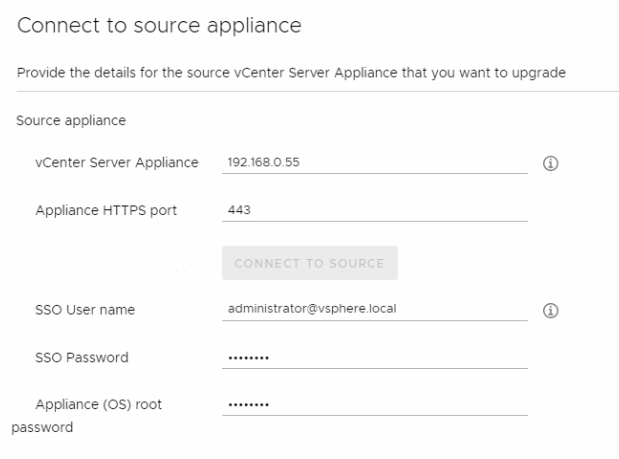
07. Define the IP Address and credentials for the source ESXi host, which hosts the source vCenter appliance.
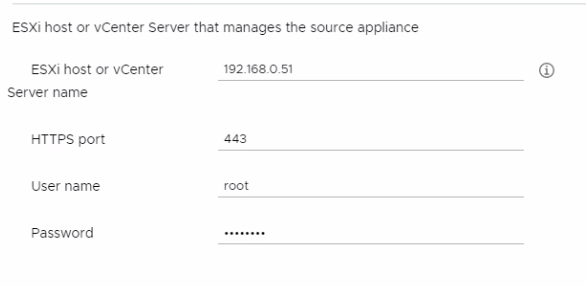
08. Click yes for the certificate warning
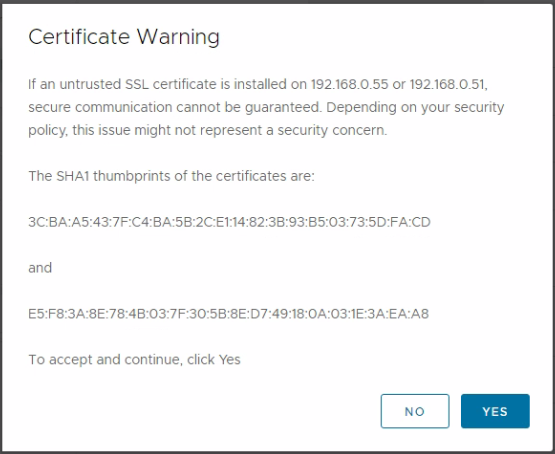
09. Define the target ESXi host IP Address and define user name and password. Click Next
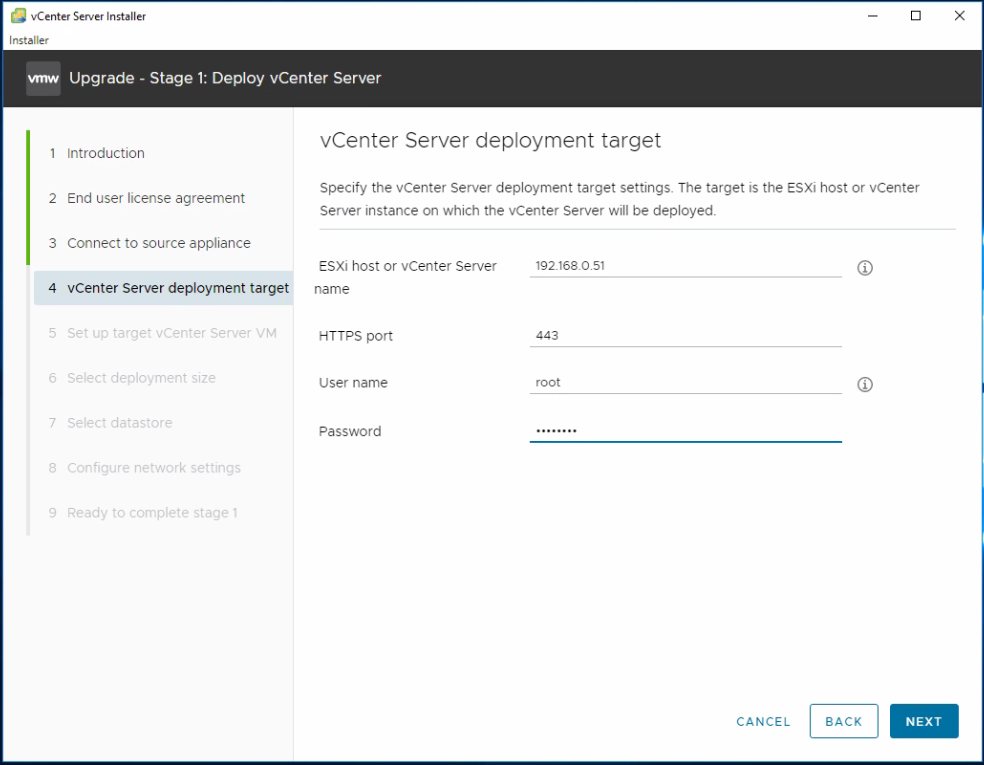
10. Click yes for certificate.
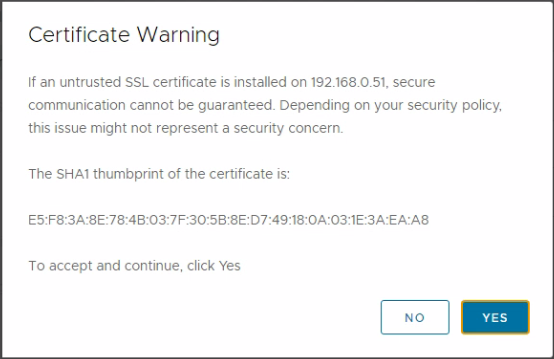
11. Define vCenter appliance VM name and credentials for the root user. Click Next
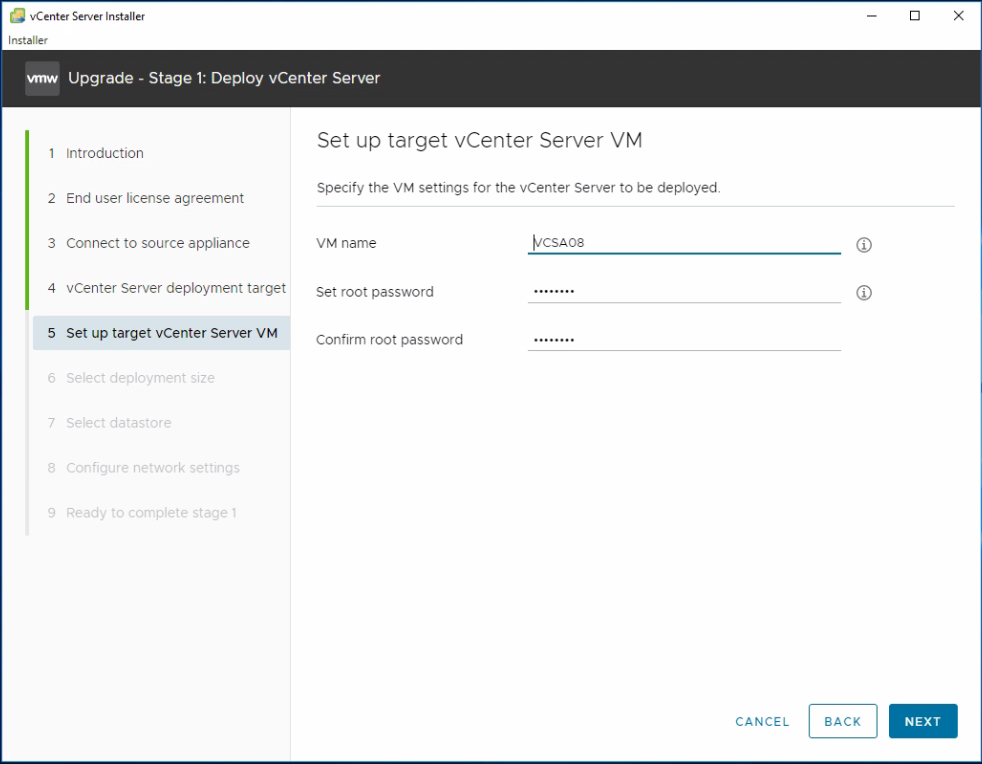
12. Define vCenter deployment size and Click Next.
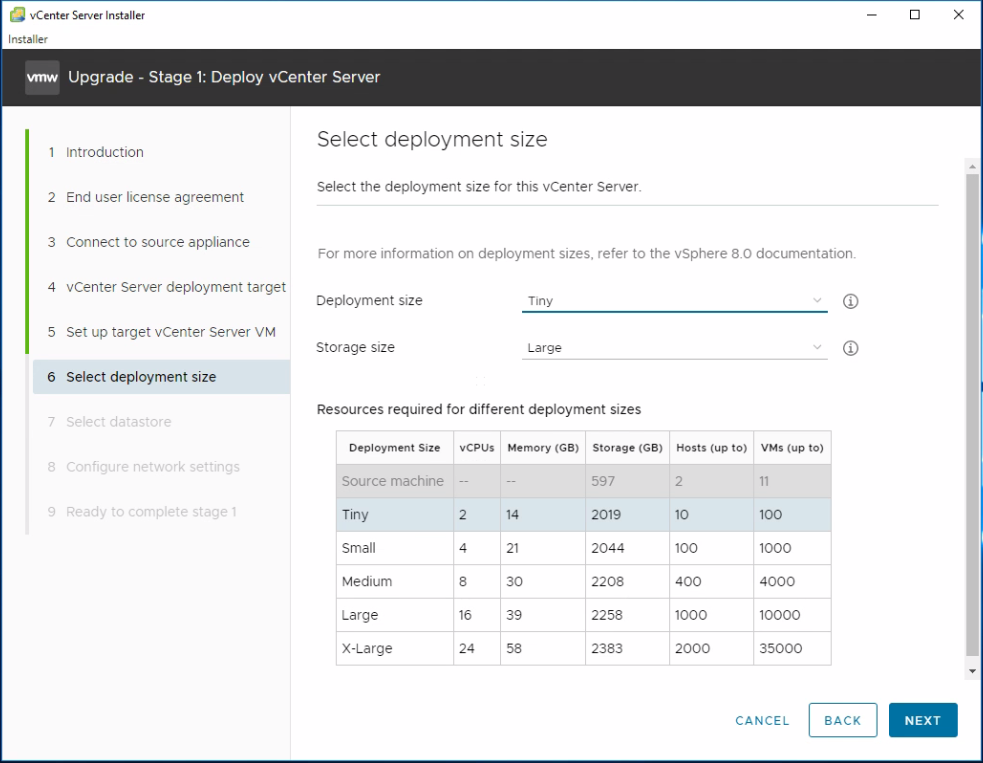
13. Select datastore and click Next.
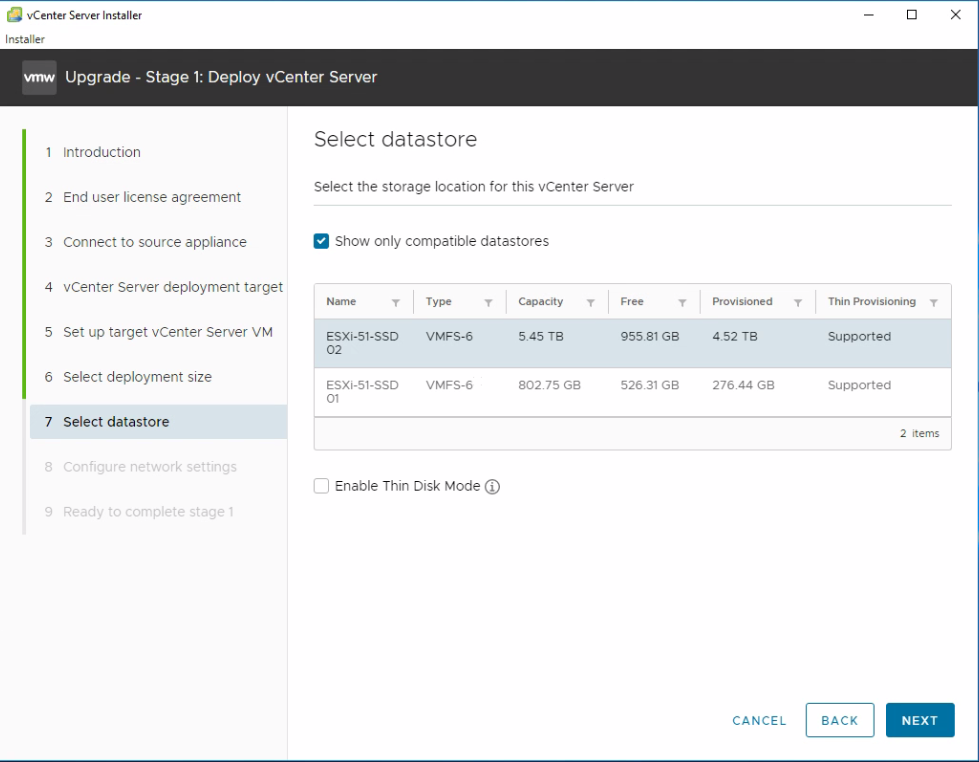
14. Define tempory IP address, default gatewy and DNS servers details. Click Next
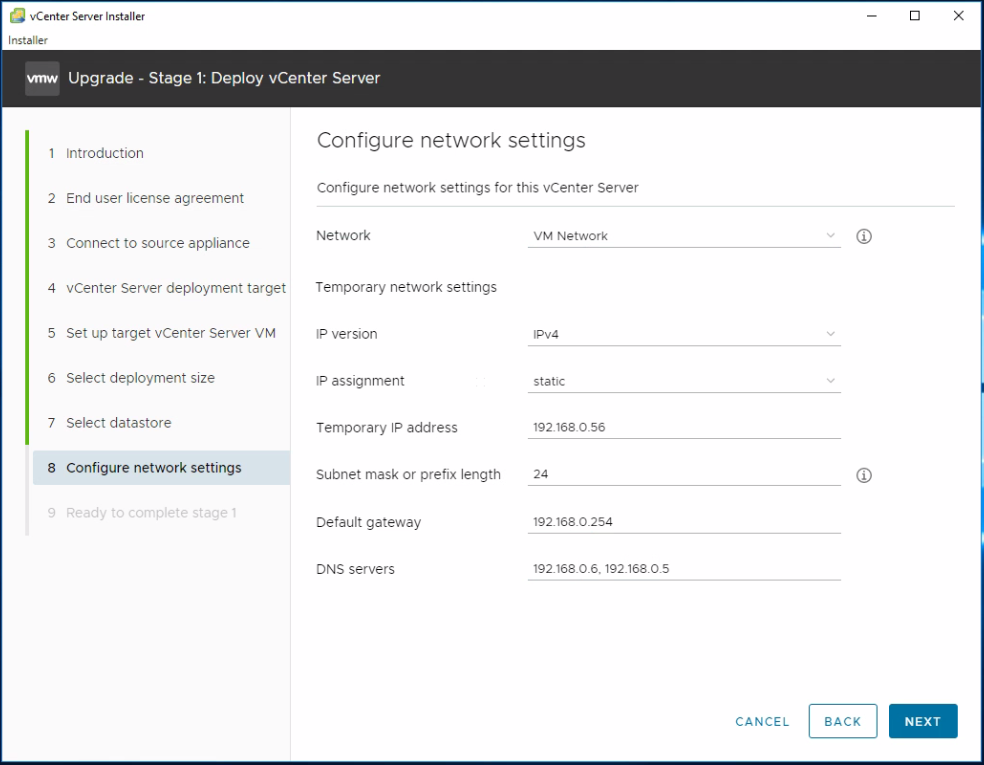
15. Review the Settings and click Finish
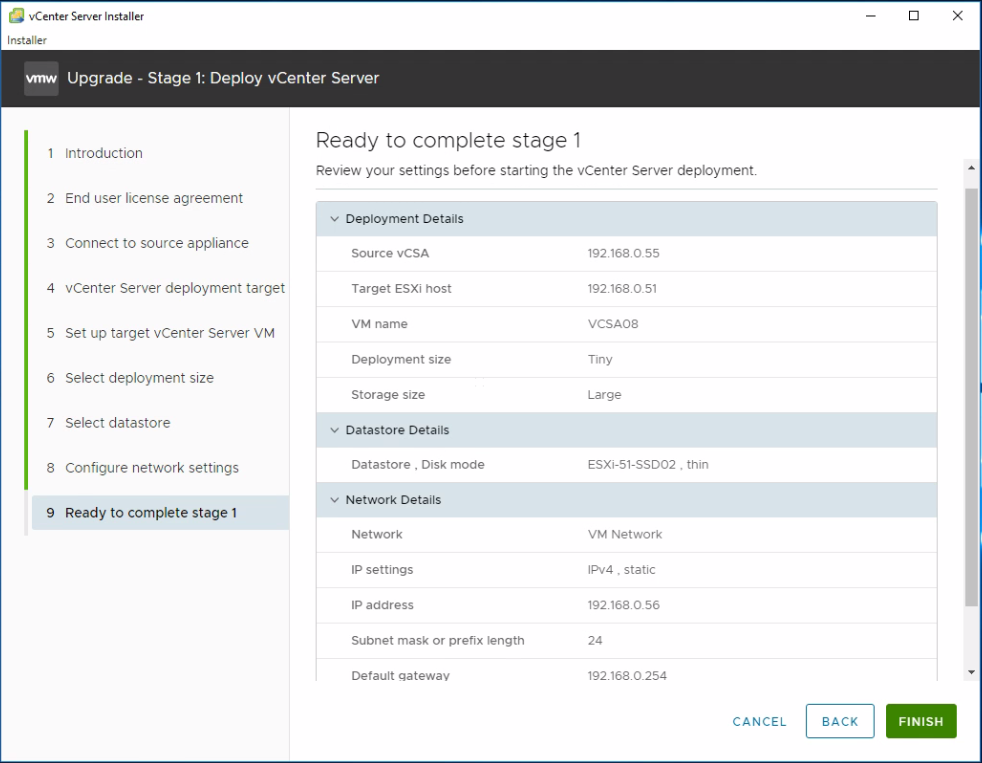
16. You can monitor the progress of vCenter upgrade
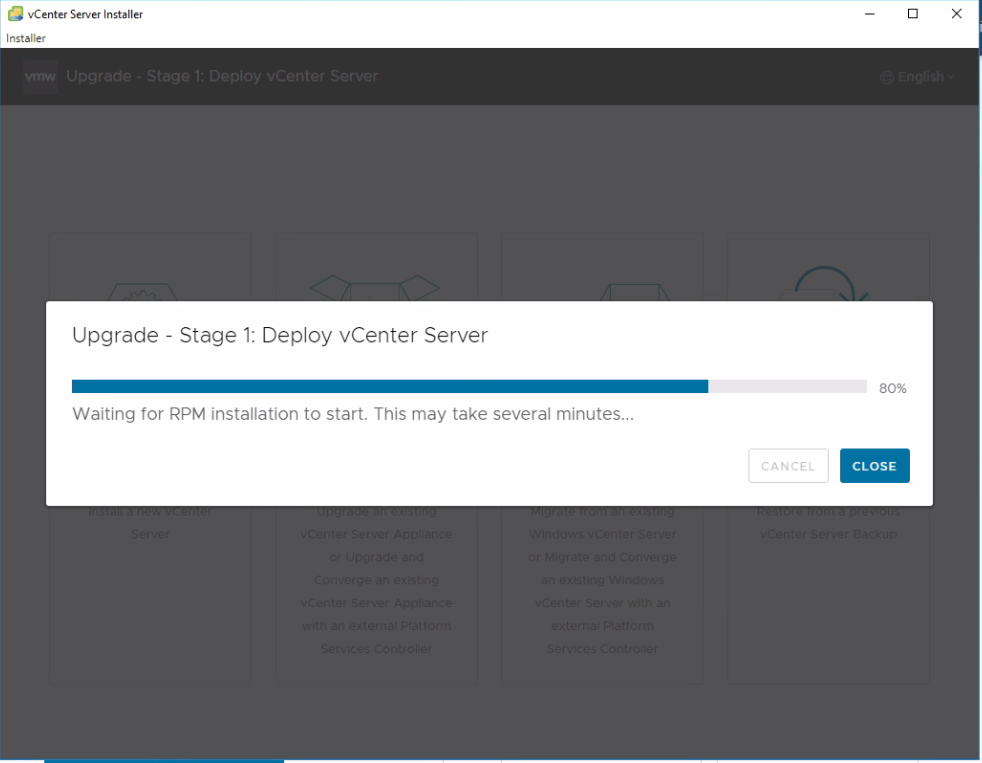
17. Click Continue to continue the vCenter upgrade.
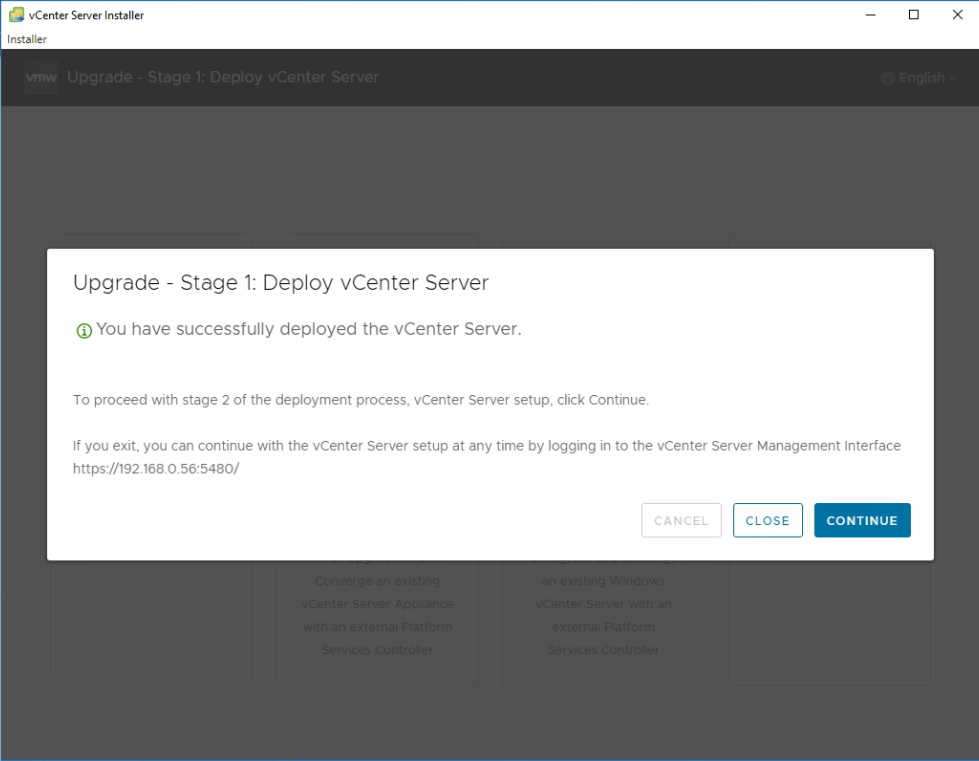
18. Click Next
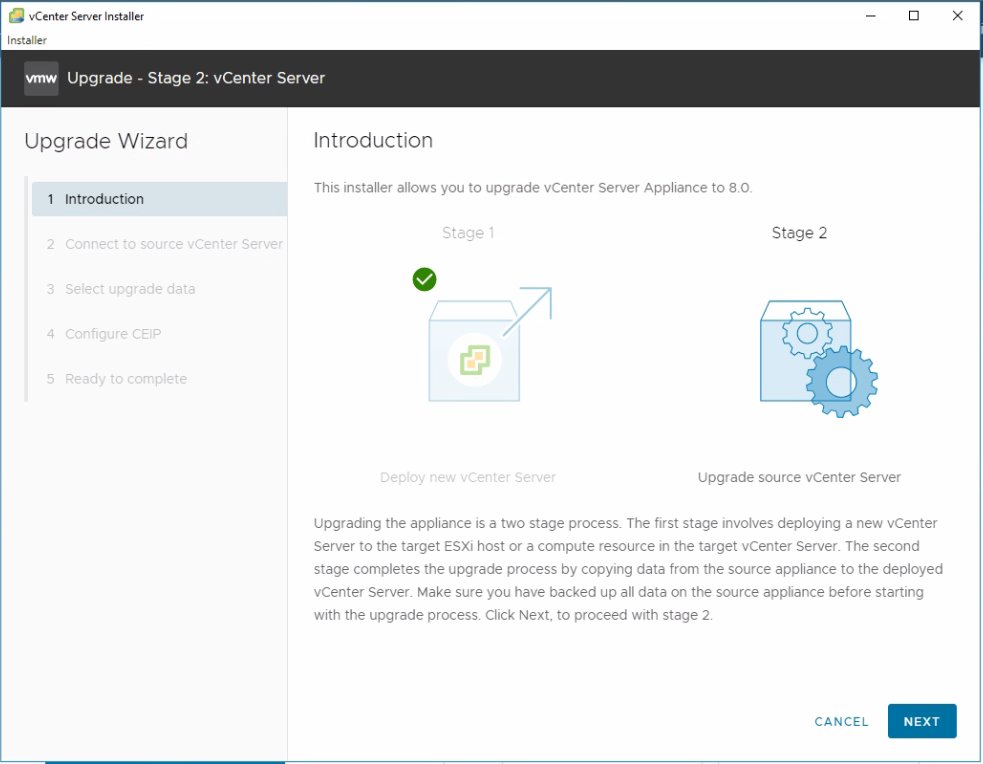
19. Click Close. Make sure there are no errors with Pre-upgrade check result.
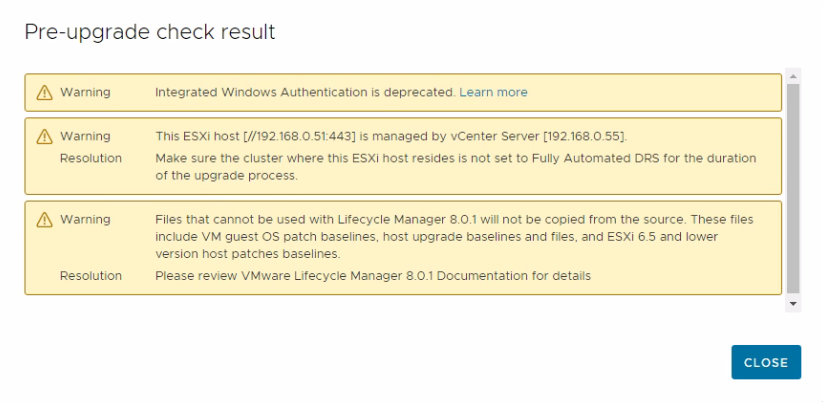
20. Select upgrade data type and click Next.
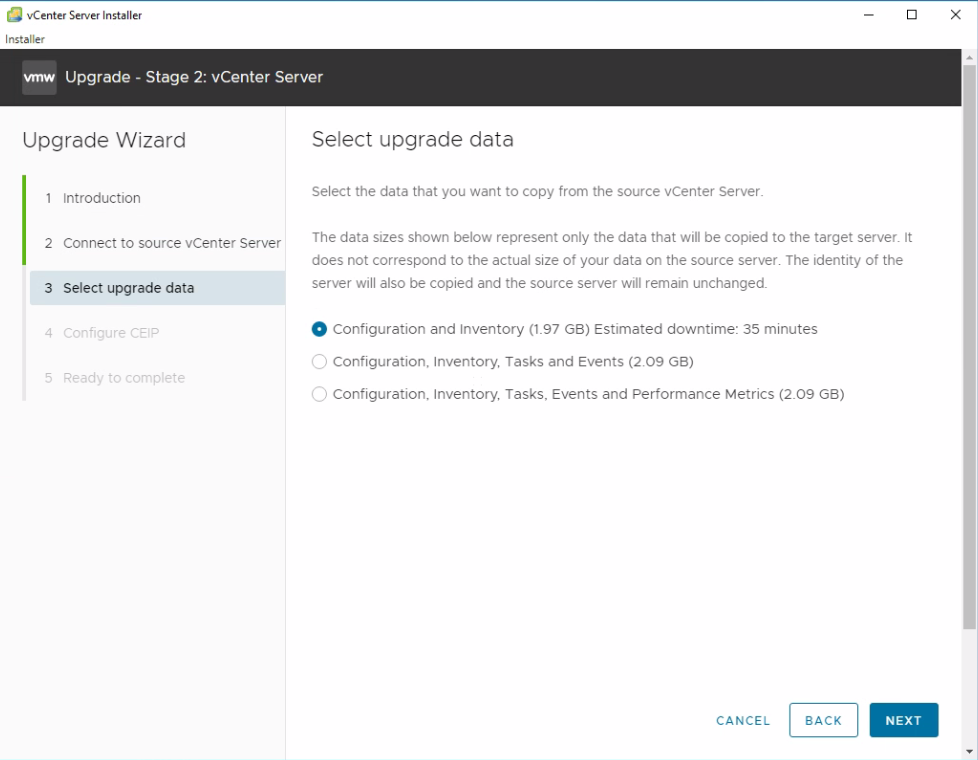
21. Click Next
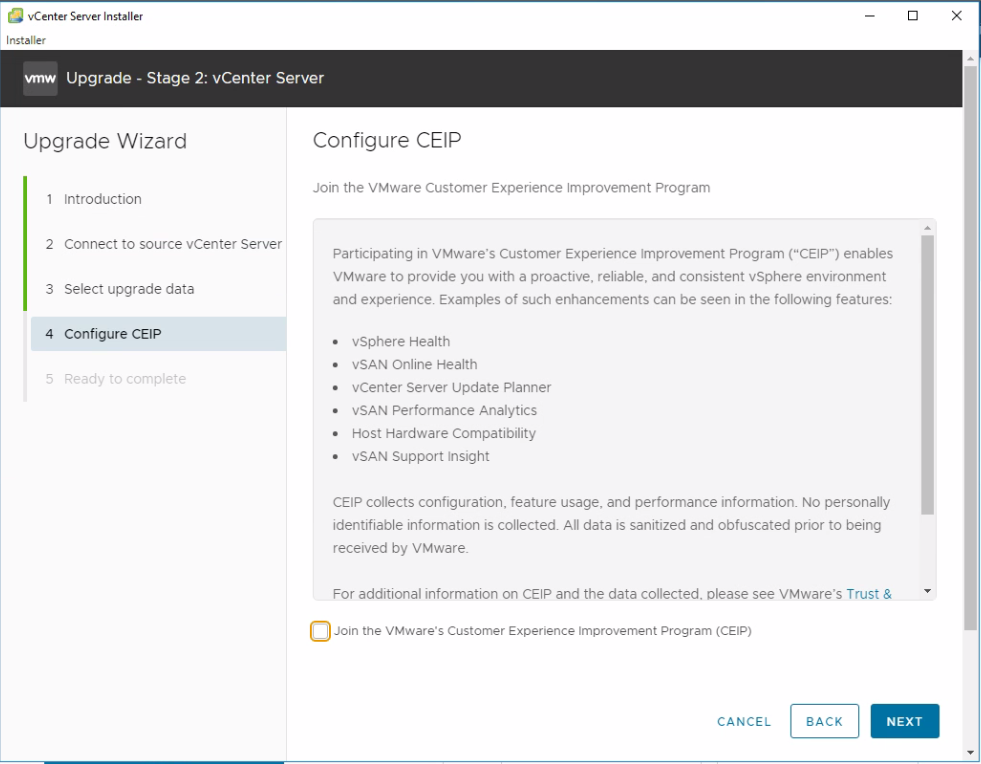
22. Tick I have backed up the source vCenter required data from the database.
Review the settings and Click Finish t start the upgrade.
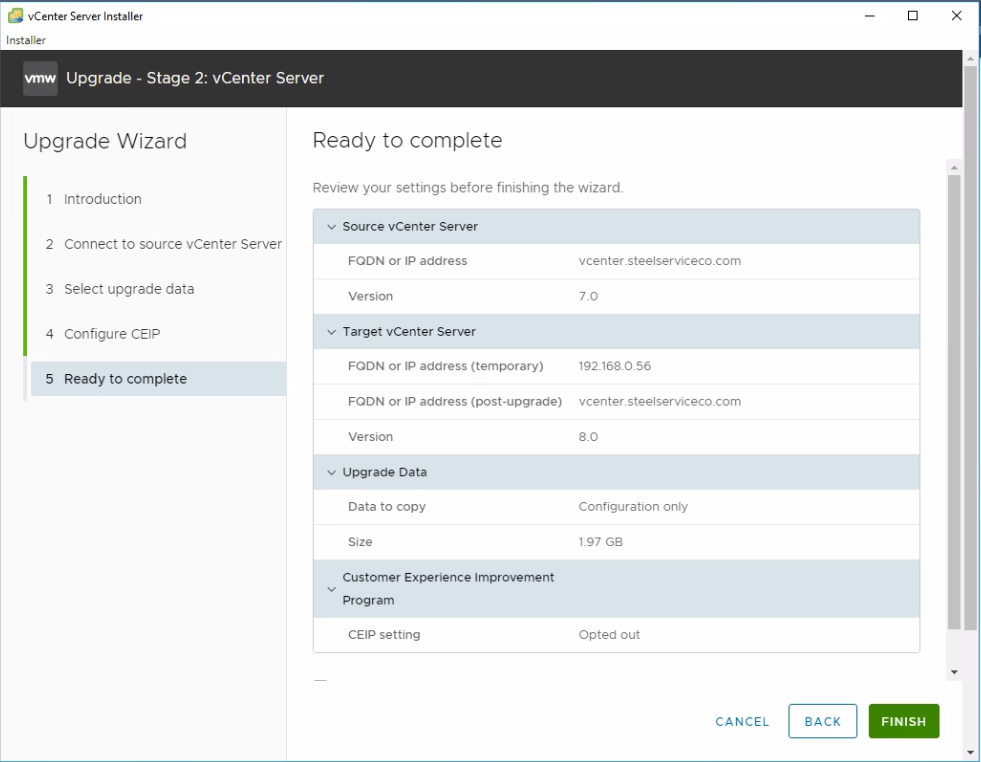
23. Click OK for the Warning to acknowledge current vcenter shutdown after the upgrade.
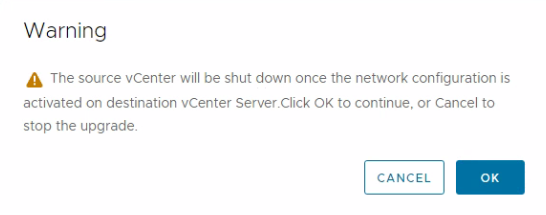
24. Observe the progress
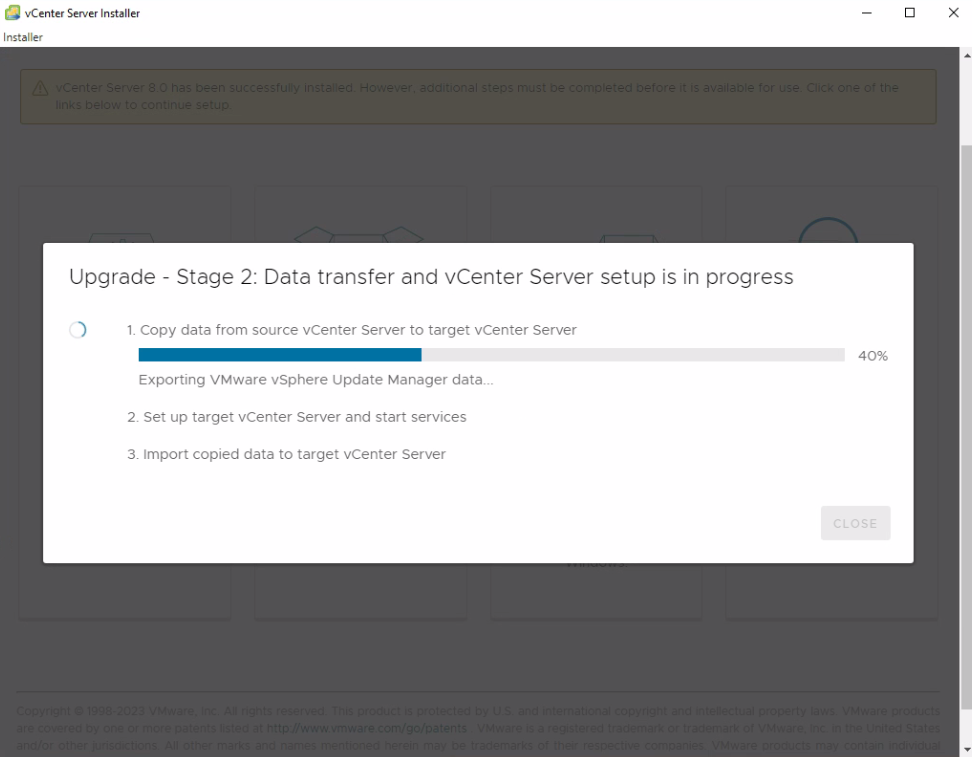
25. Once the upgrde is completed following message will display. Click close to acces the vCenter.
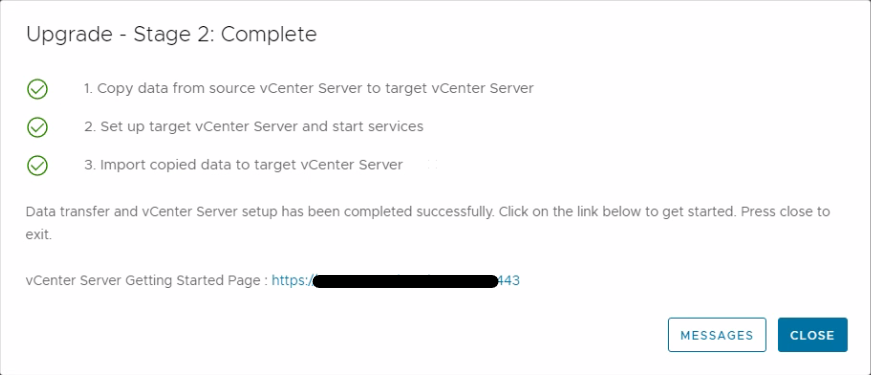
26. Verify the vCenter version to confim the succesful upgrade of vCenter8
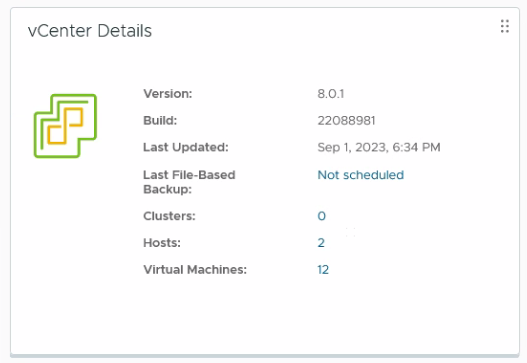
I hope this helps. To view my other VMware posts, Click here.
