Dell Data Domain appliances are widely known for their excellent deduplication capabilities, making them a popular choice for backup infrastructure. However, using non-DEL backup software like Veeam with Data Domain can come with certain limitations. I recently ran into an issue when attempting to configure Data Domain as an immutable backup repository with Veeam.
You may be wondering why we can’t simply use the DD Retention Lock feature for this purpose. Unfortunately, the DD Retention Lock feature does not function as expected when used without the knowledge of backup software. As a result, backup files can still be deleted.
At the time of writing, Veeam Backup and Replication v12a (beta version) supports configuring Data Domain as an immutable backup repository. This is how you do it.
Preparing Data Domain
01. Log into Data Domain as an admin user and configure system retention-lock compliance. This will reboot the Data Domain Appliance
system retention-lock compliance configure
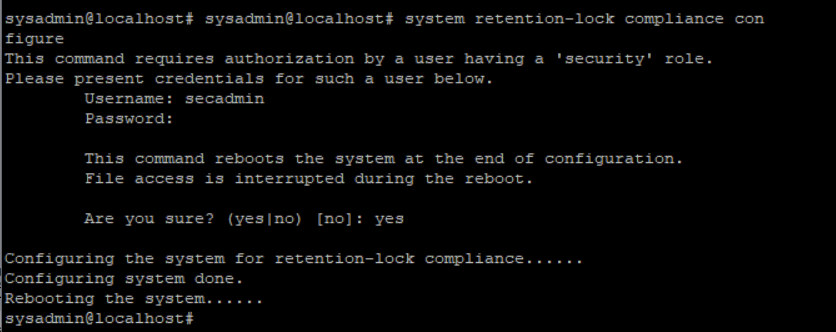
02. Enable system retention-lock compliance
system retention-lock compliance enable
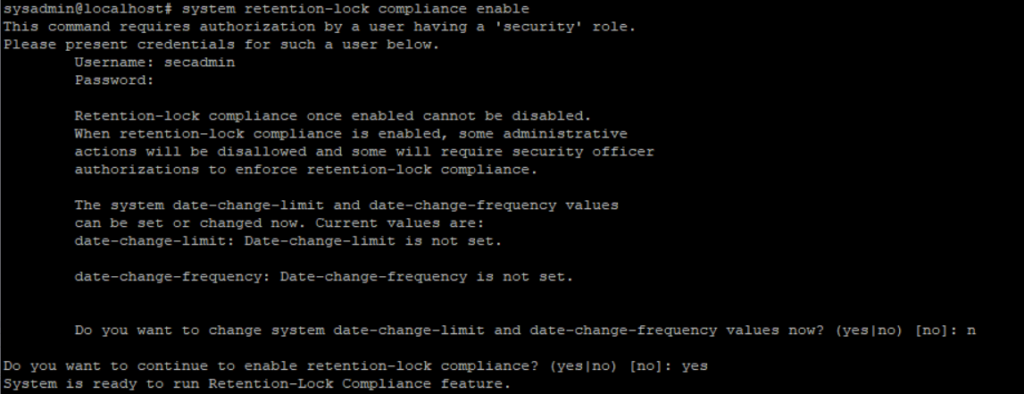
03. List the MTrees to verify the configuration
mtree list
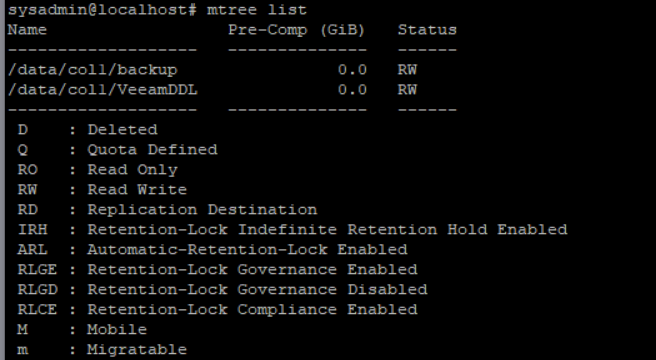
04. Enable retention-lock for the MTree by running the following command. In my case, MTree is /data/col1/VeeamDL
mtree retention-lock enable mode compliance mtree /data/col1/VeeamDL

05. Verify that Datadomain MTree retention lock has been enabled
mtree list
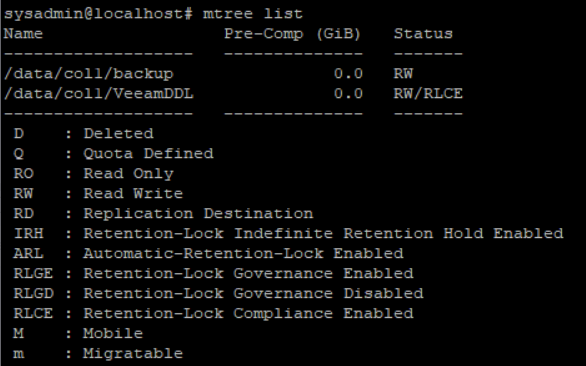
Now, the Data domain is ready to add as an immutable backup repository on Veeam.
06. Open the Veeam Backup and Recovery console. Right-click Backup Repositories and Add backup repository
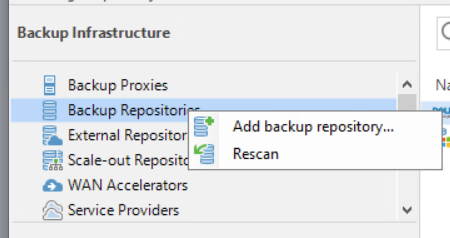
07. Click Deduplicating storage appliance
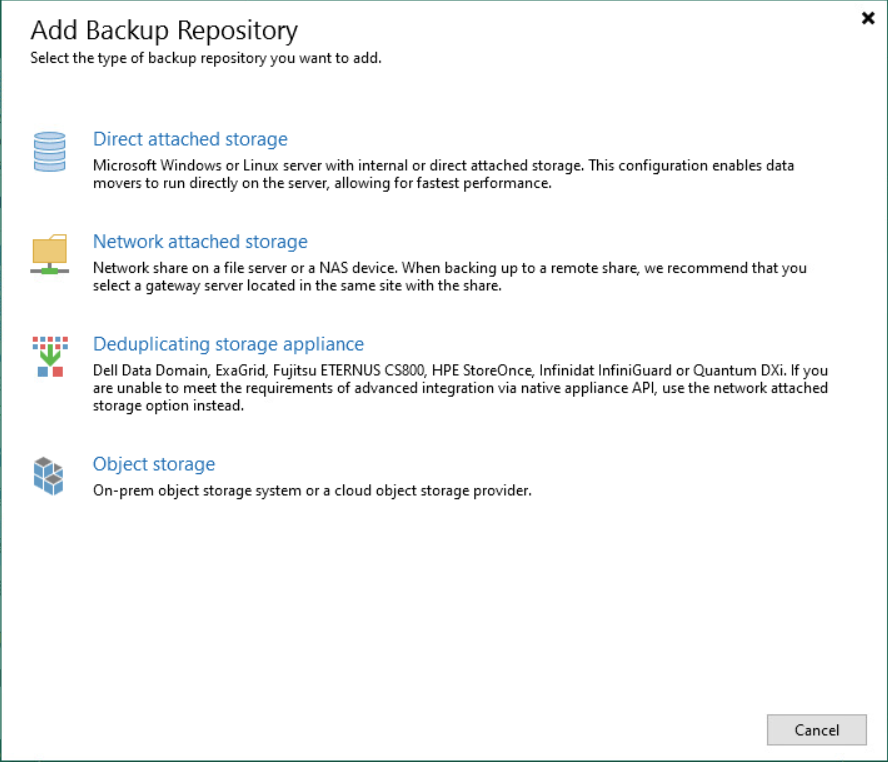
08. Select Dell Data Domain
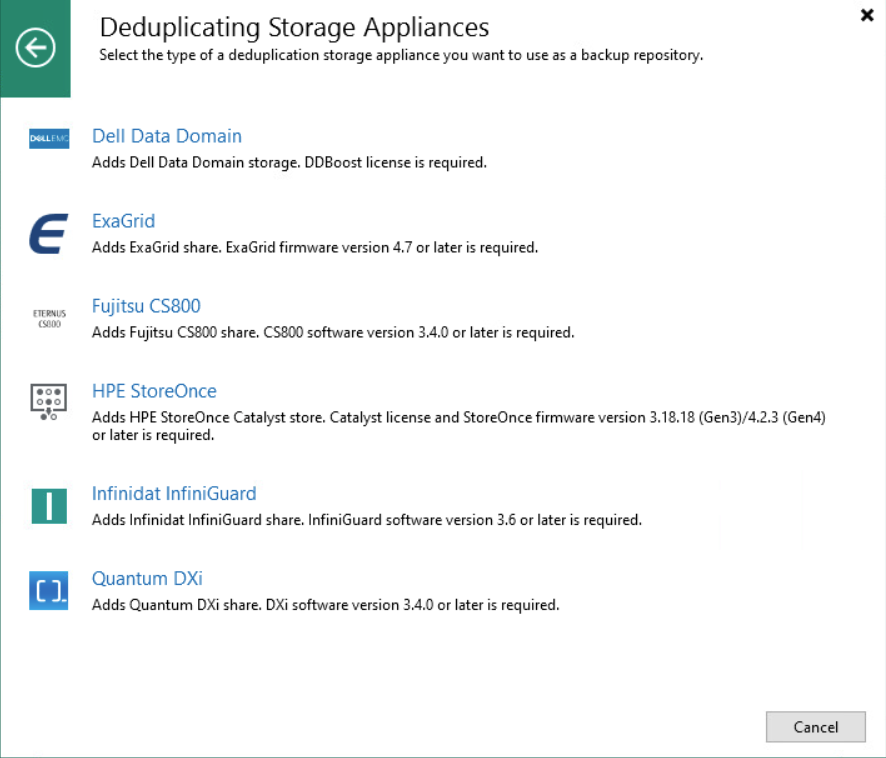
09. Provide a Name for the Backup Repository
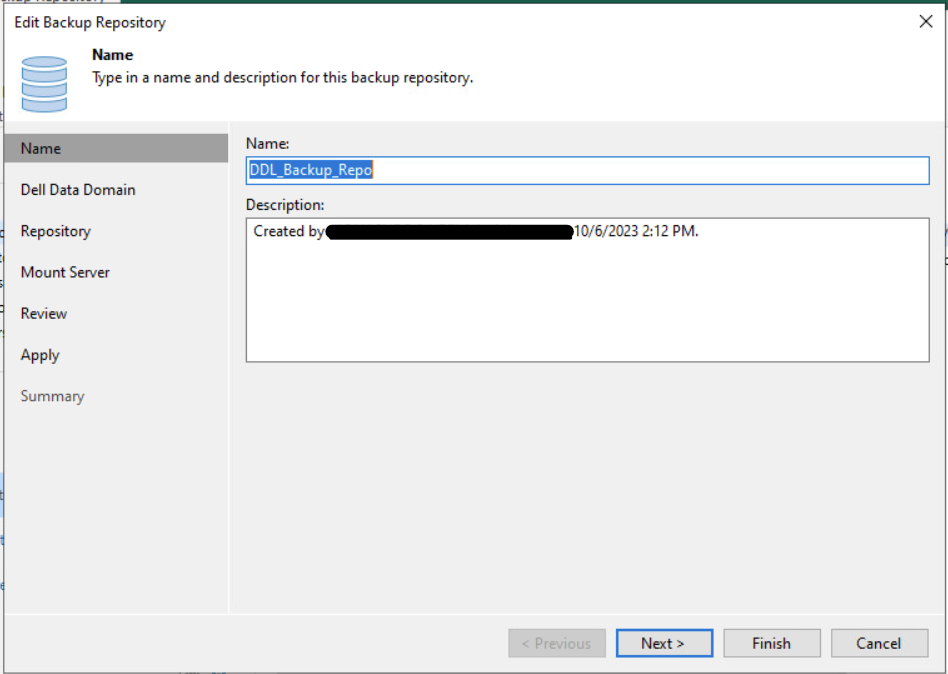
10. Provide data domain IP or name. Add credentials to the data domain and click Next
11. Now, Select the Mtree. In this screen make sure to Tick on make recent backups immutable for days. Configure the retention period as needed. In my configuration 7 Days. Click Next
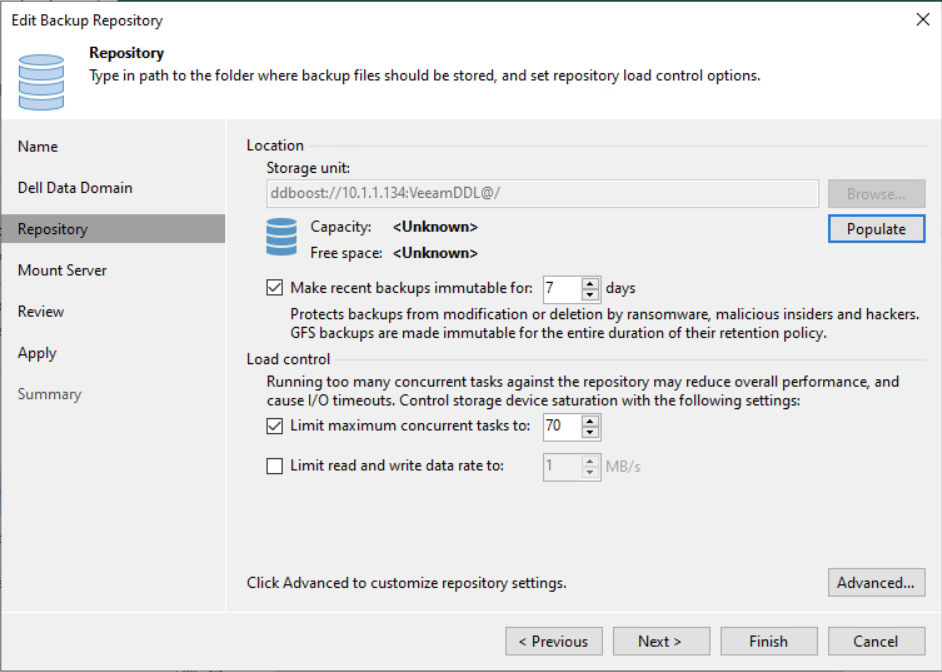
12. Then verify the Mount server details and click Next.
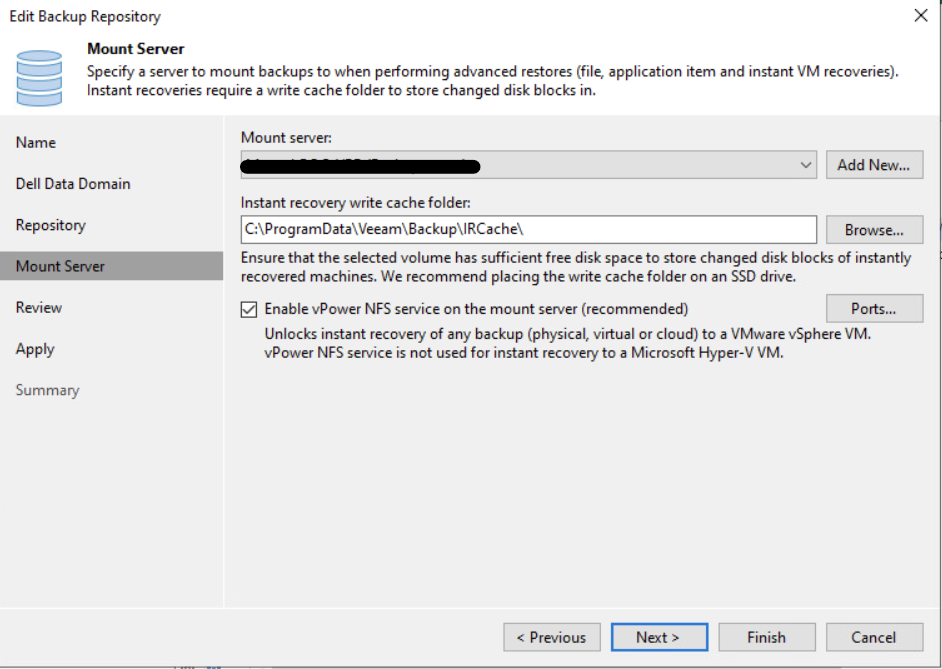
13. Then click Review and Apply.
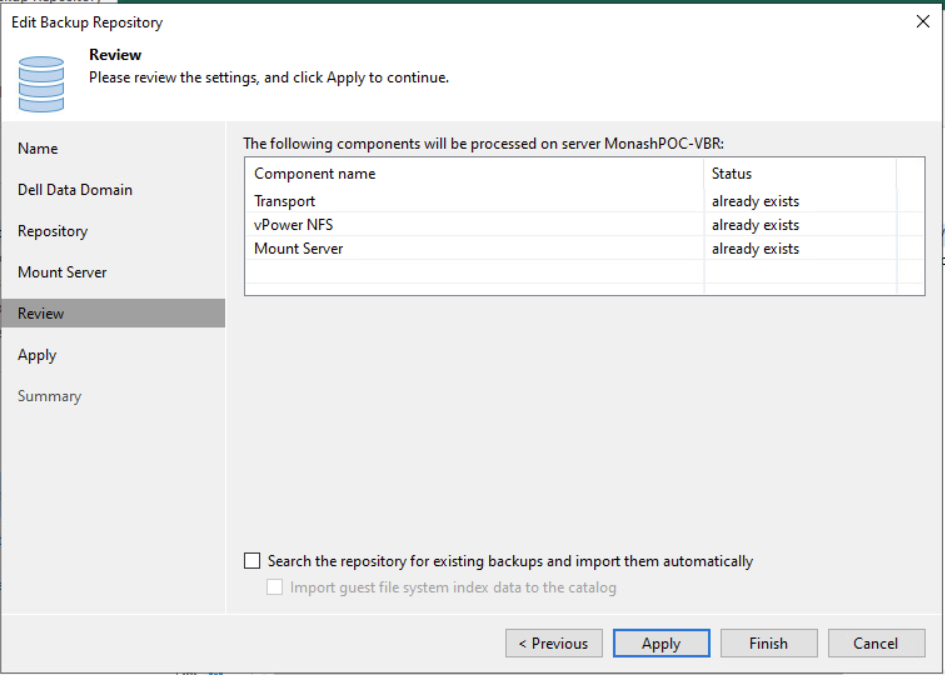
14. Then verify The Details and Click Next.
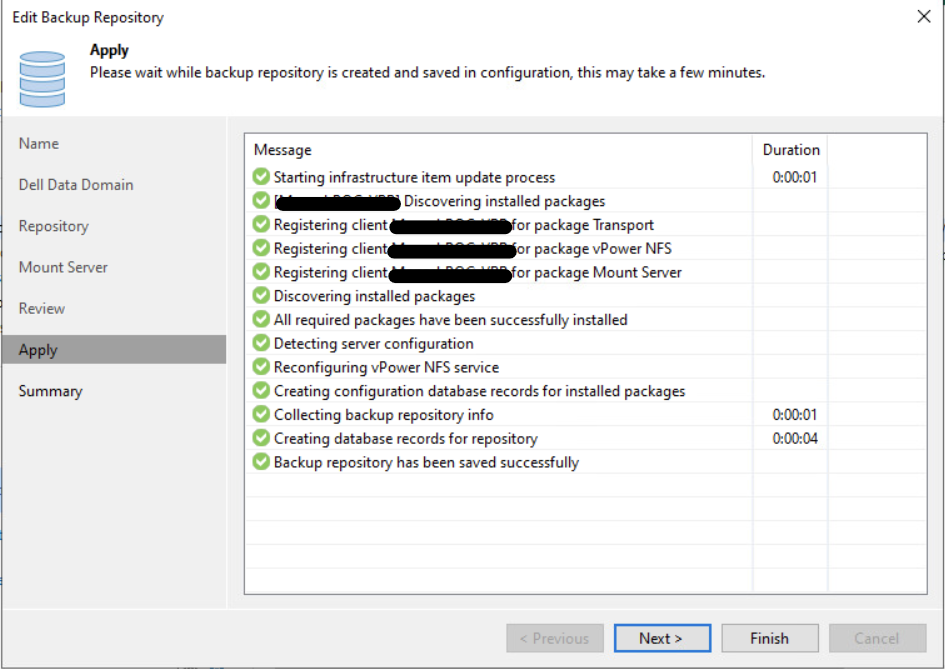
15. At last, review the summary and click Finish.
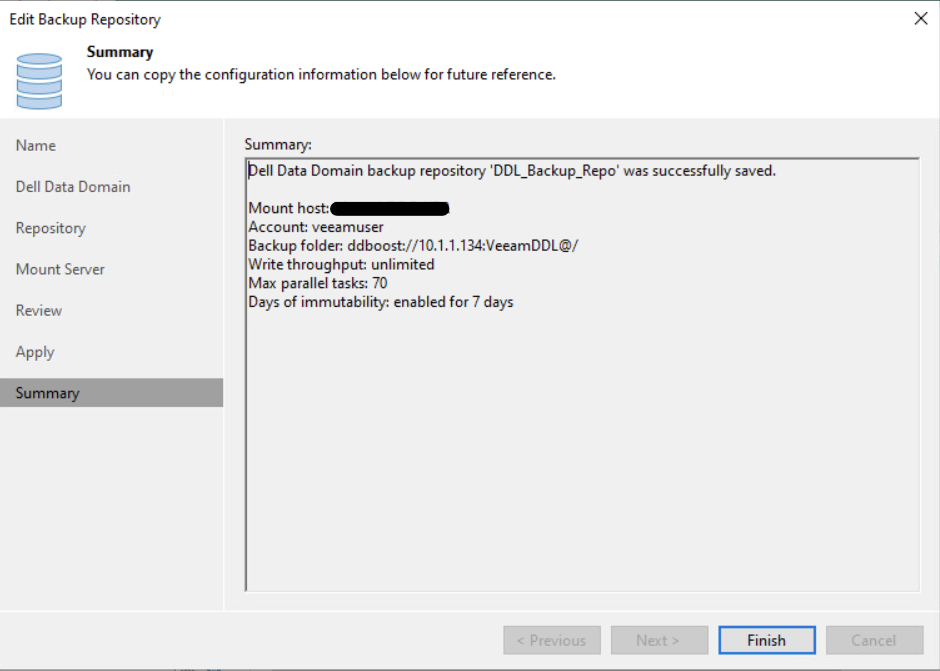
16. Now, run the backup to verify immutability with the Data Domain.
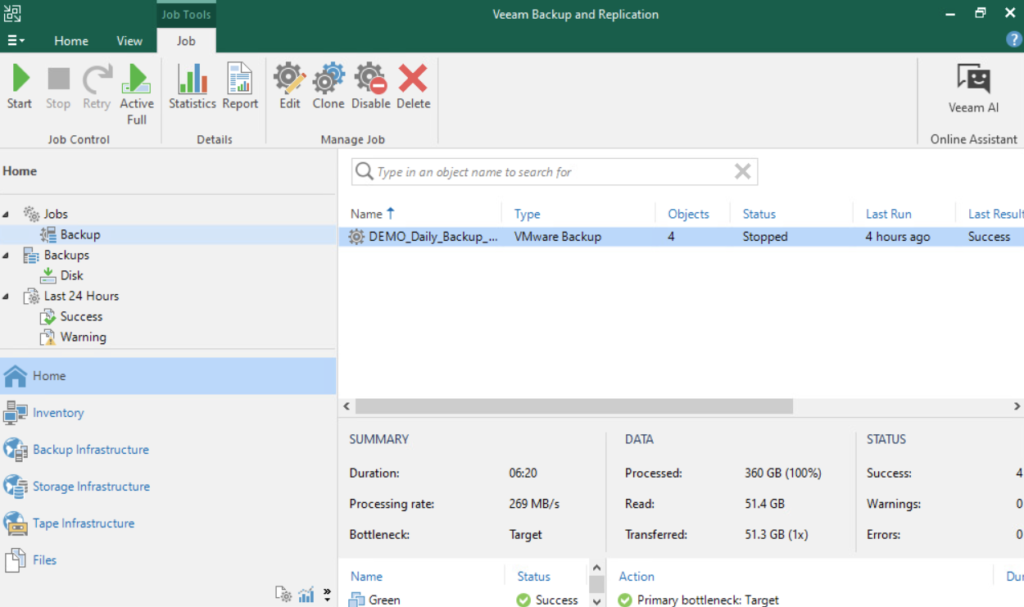
17. Then right-click a backup and Click Delete from disk.
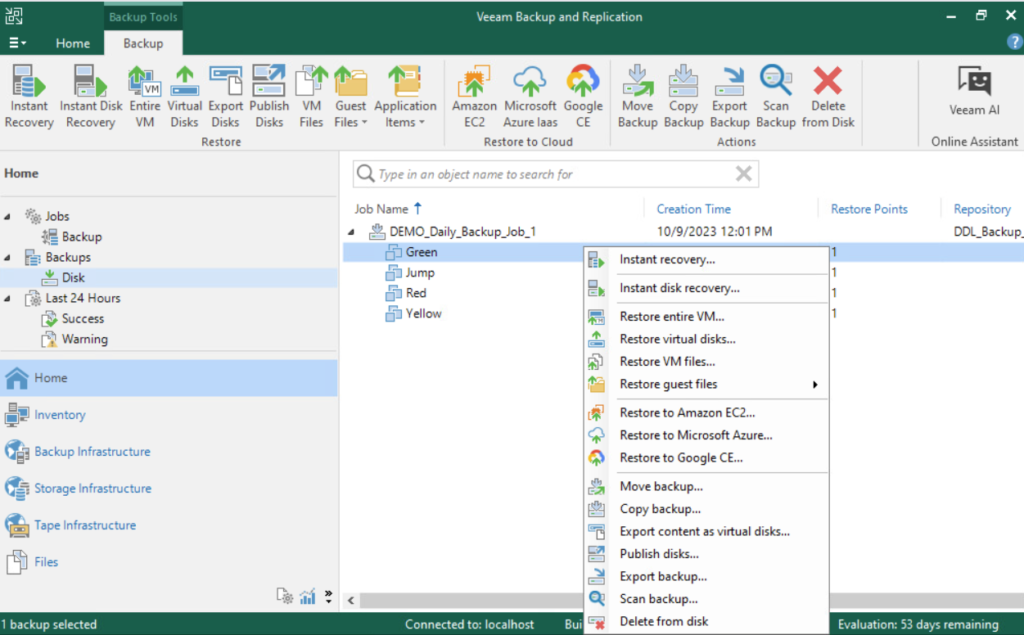
18. The backup has been locked so unable to delete.
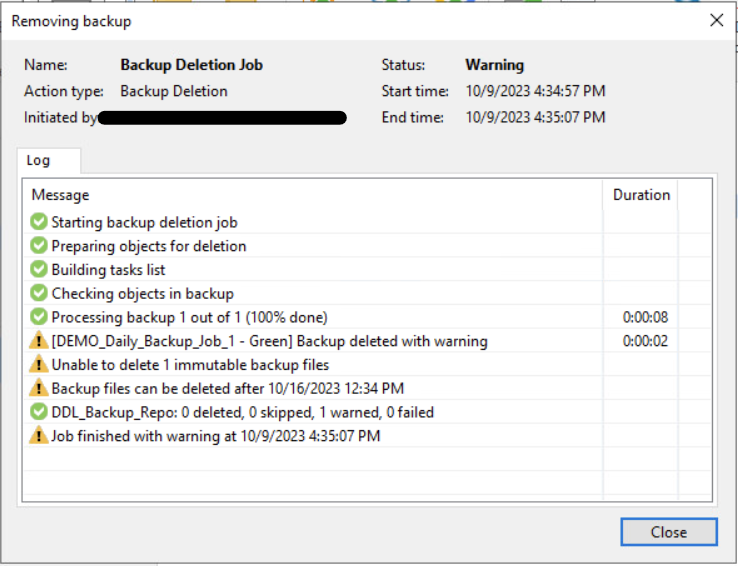
Finally, this is what Mtee looks like from PowerProtect DD Manager UI.
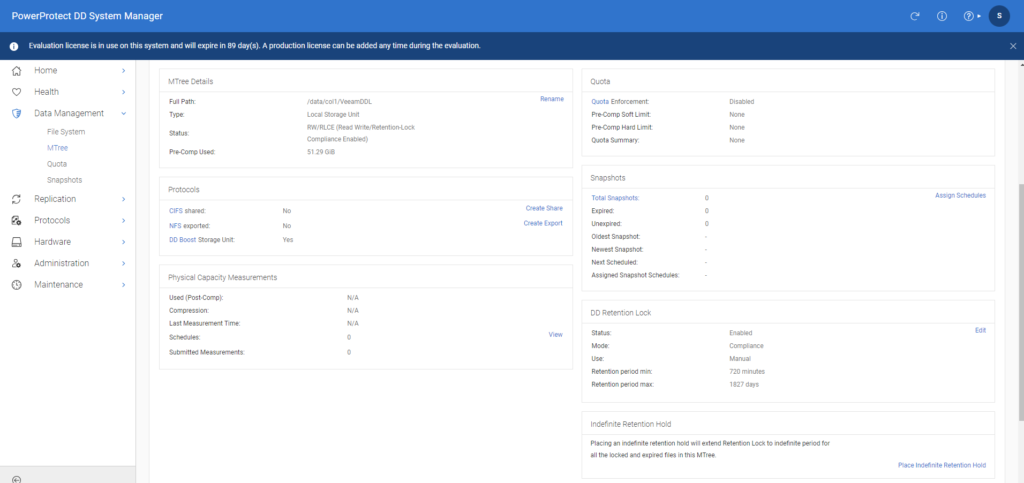
All in all, I hope this helps. To view my previous posts click here.
