In this article, I am going to show how you can add an additional domain controller to an existing domain. To see how to install Active Directory Domain Services, please refer my previous post. Follow step 1 to 9. In this post, I am only going to show the Post-Deployment configuration. As I described in my previous article, Microsoft server 2012 R2 is about to end of support in October 10, 2023. Therefore, it is a good time to plan your AD Upgrade. This method can be used to upgrade your domain to Microsoft Server 2022.
I have already add my new Microsoft server 2022 server to domain. Hence it shows the domain is already selected. Alternatively you can use select option to specify the domain.
01. Select Add a domain controller to an existing domain. Verify domain details and the user is having enough privileges to promote new server as a DC. Refer my previous post related to required privileges (Last section)
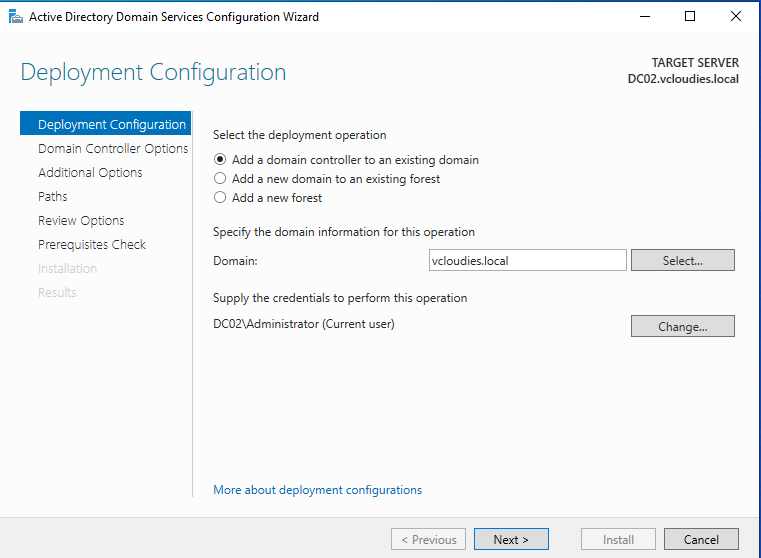
02. Specify directory Service Restore Mode (DSRM) password. Click Next
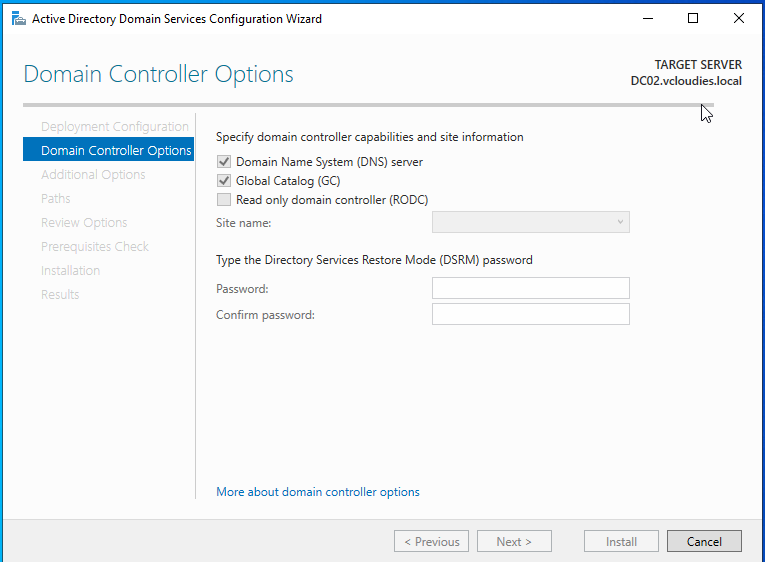
03. Click Next
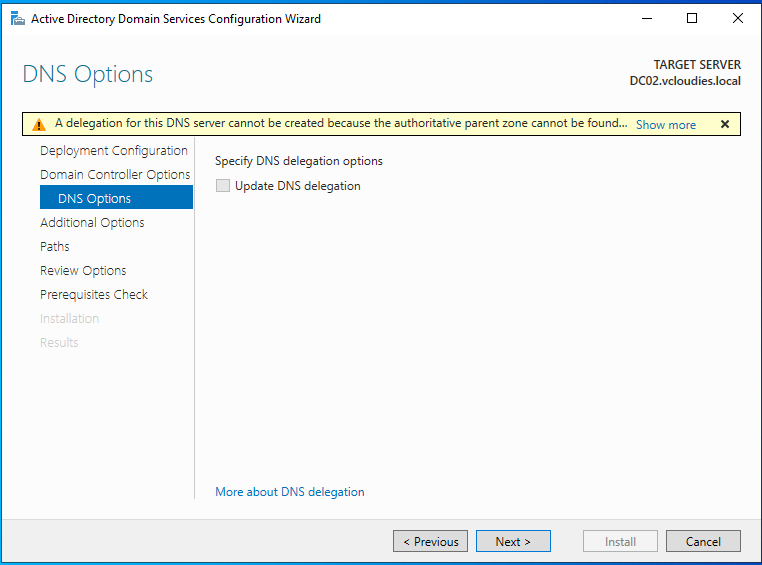
04. Specify aa domain controller to replicate object. I am continuing with the default option as I have only one DC at the moment.
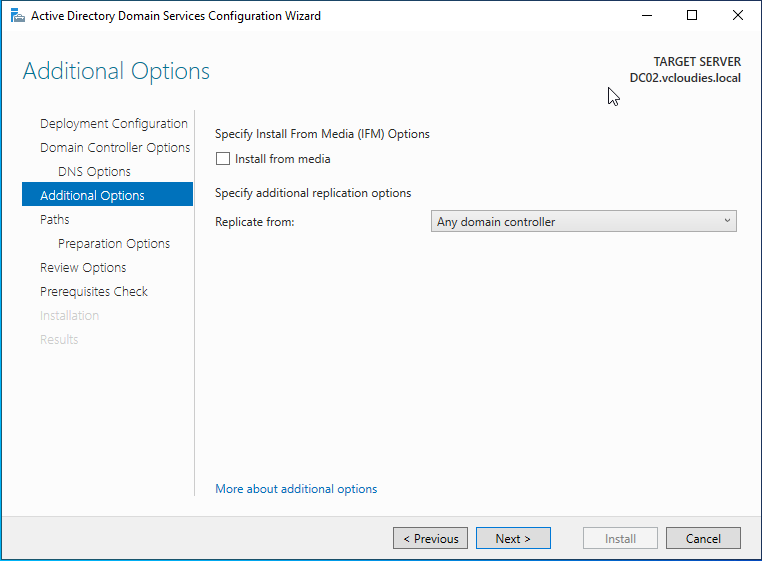
05. Click Next
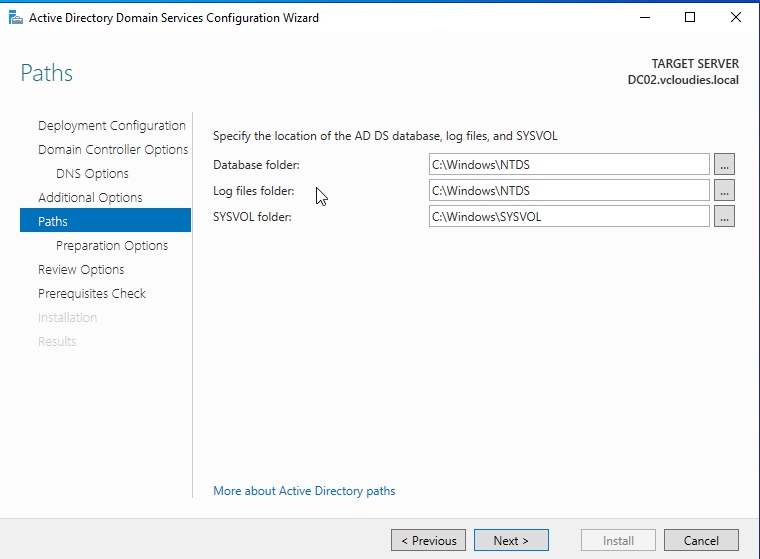
06. Click Next
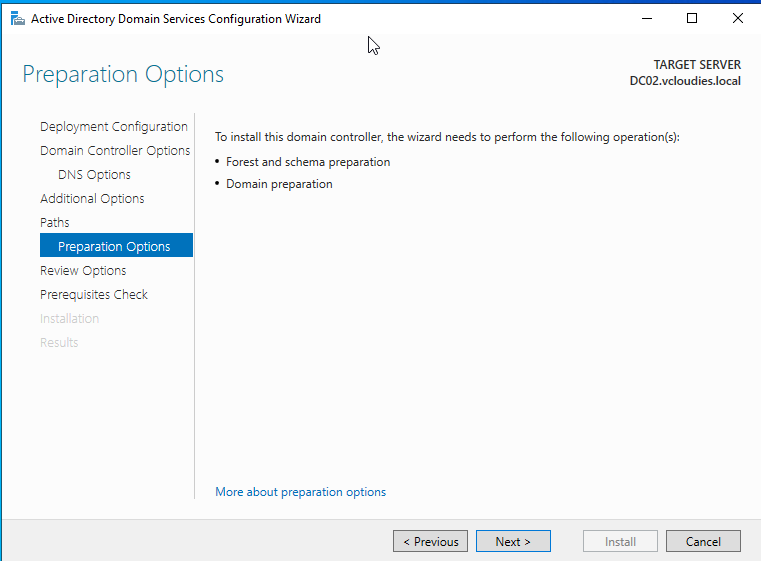
07. Click Next
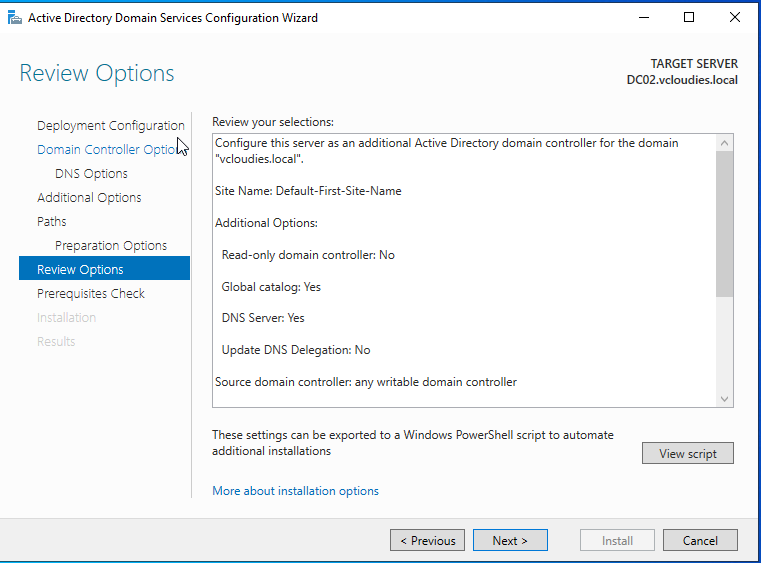
08. Once the Prerequisites Check pass, Click install
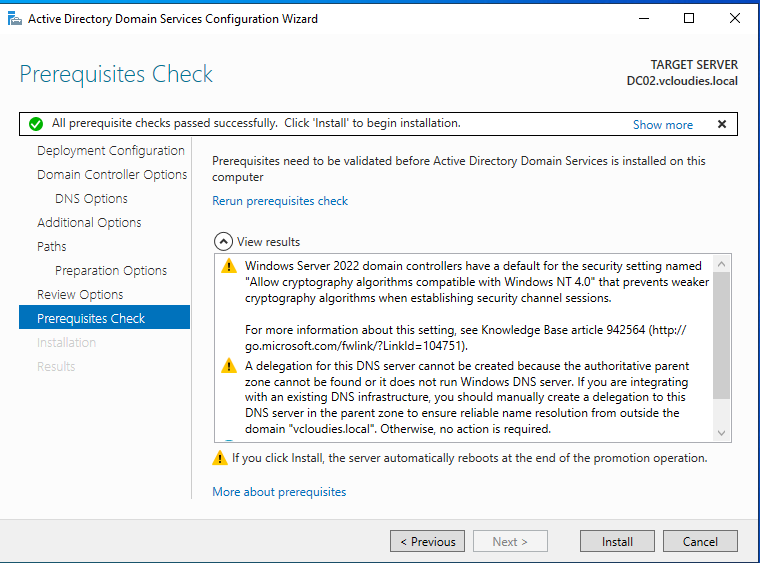
09. Once the installation successful it will show you are about to signed out and reboot the server.
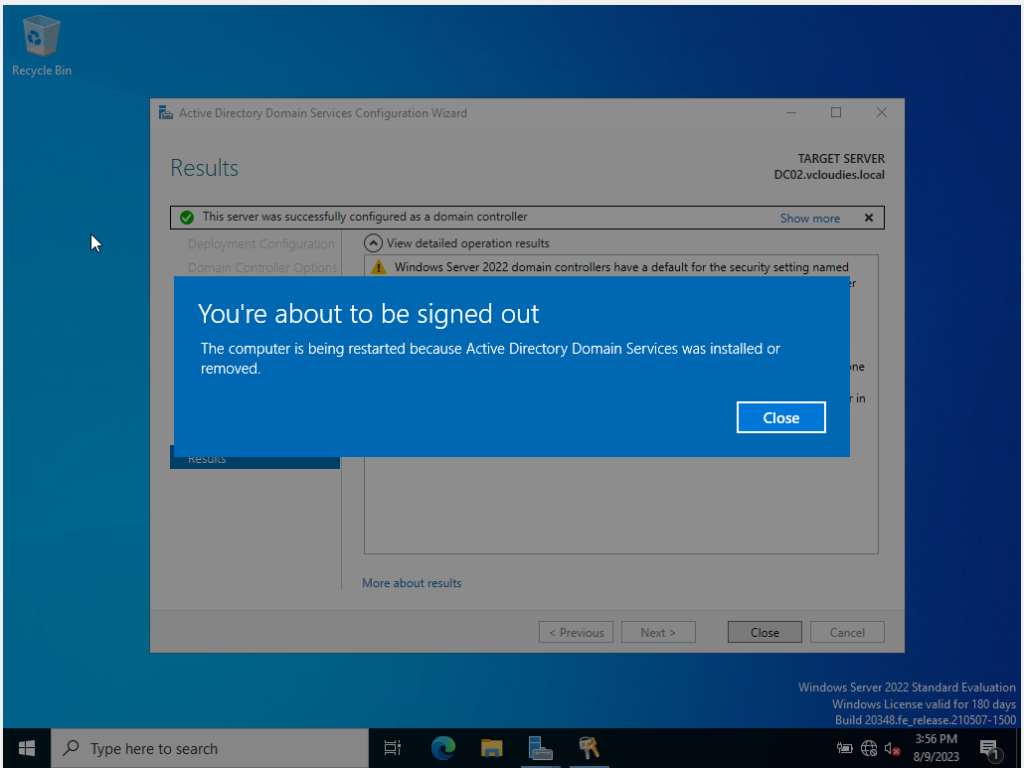
10.You can log into newly promoted DC now.
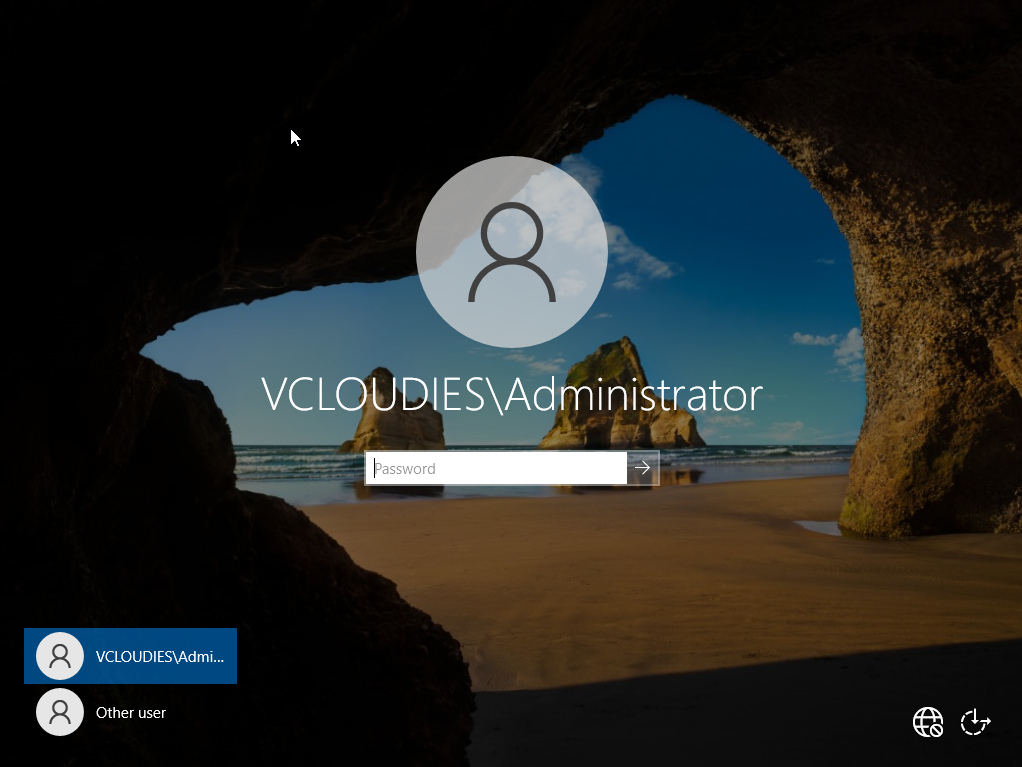
11. You can verify new domain controller by using the command netdom query dc
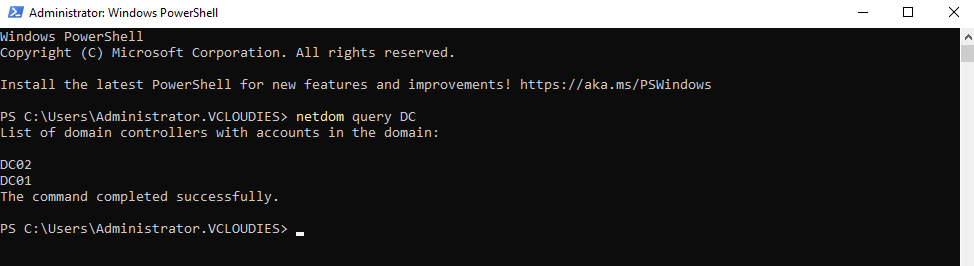
I hope this post was informative for you. In next article I will discuss how to transfer FSMO roles to the new domain controller.
